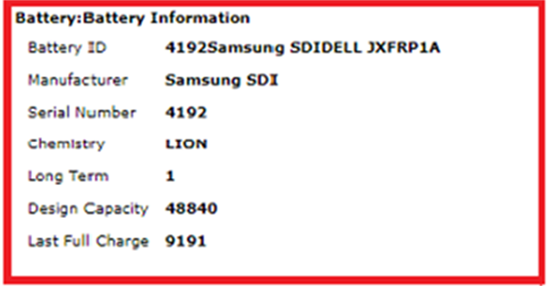Thủ thuật công nghệ
Hướng dẫn cách kiểm tra độ chai pin laptop windows 7/8/10
Kiểm tra pin laptop windows 7/8/10 giúp bạn biết được tình trạng sức khỏe của pin laptop bạn đang sử dụng. Cách này cũng khá đơn giản với những bạn đã có kiến thức về máy tính, nhưng cũng khá khó khăn với những bạn nào không biết. Hùng Phát Computer sẽ chia sẻ cách kiểm tra tình trạng pin và độ chai pin laptop một cách chính xác nhất đảm bảo ai cũng có thể làm được. Cùng khám phá nhé!
Kiểm tra pin laptop windows 7
Bước 1: Trong start tìm và mở cmd dưới quyền admin.
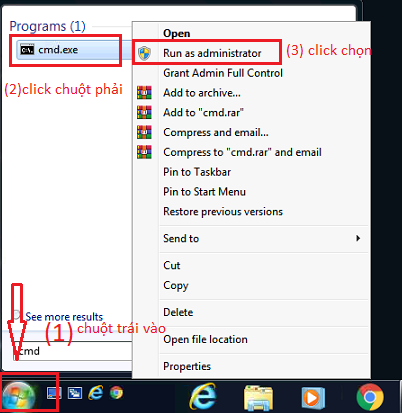
Bước 2: Tại cửa sổ cmd bạn gõ liên tục 2 lệnh sau:
cd %userprofile%\desktop rồi enter để hiển thị kết quả ra màn hình desktop
powercfg -energy rồi enter và chờ 60 giây để xuất file báo cáo tình trạng pin laptop của bạn

Bước 3: Sau đó double click vào biểu tượng file energy-report.html ở desktop để xem báo cáo tình trạng pin bạn tìm đến mục Battery:Battery Information
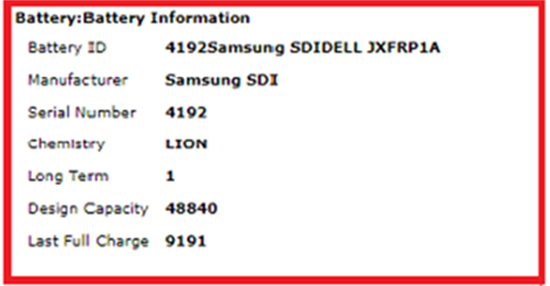
Ở đây bạn cũng chỉ quan tâm đến 2 thông số chính là :
- Design Capacity: Dung lượng pin được công bố khi xuất xưởng
- Last Full Charge: Dung lượng pin thực tế khi được sạc đầy ở lần gần nhất
Độ chai pin = ( DESIGN CAPACITY – FULL CHARGE CAPACITY ) x 100 / DESIGN CAPACITY.
Cách tính độ chai pin laptop windows 7:
Độ chai pin = ((Design Capacity – Last Full Charge) / Design Capacity) * 100%
Độ chai pin = (41753 – 35459)/ 41753 * 100% = 15%
Như vậy tức là tuổi thọ pin còn 85% đã bị chai mất 15%, cách này cũng có thể áp dụng cho laptop có nhiều hơn một quả pin. Nếu như độ chai pin laptop của bạn mà cao hơn 40% thì bạn hãy thay một quả pin mới để tránh khi đang sử dụng pin có thể tắt đột ngột sẽ gây cảm giác khó chịu cho bạn
Xem ngay:
Crack win 7 vĩnh viễn
laptop cũ bình tân giá chỉ từ 2 triệu – 5 triệu
Kiểm tra pin laptop windows 10 và windows 8
Để kiểm tra pin laptop trên windows 10 và windows bạn thực hiện cách sau:
Bước 1: Gõ vào ô tìm kiếm từ khóa cmd và click chuột phải chọn Command Prompt Run as administrator
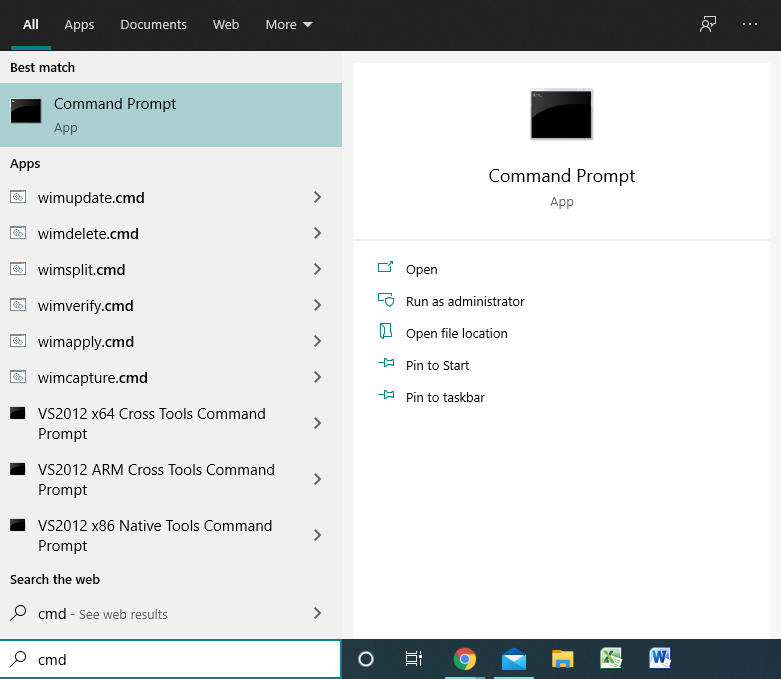
Bước 2: Cửa sổ Command Prompt xuất hiện bạn gõ: powercfg/ batteryreport sau đó nhấn enter
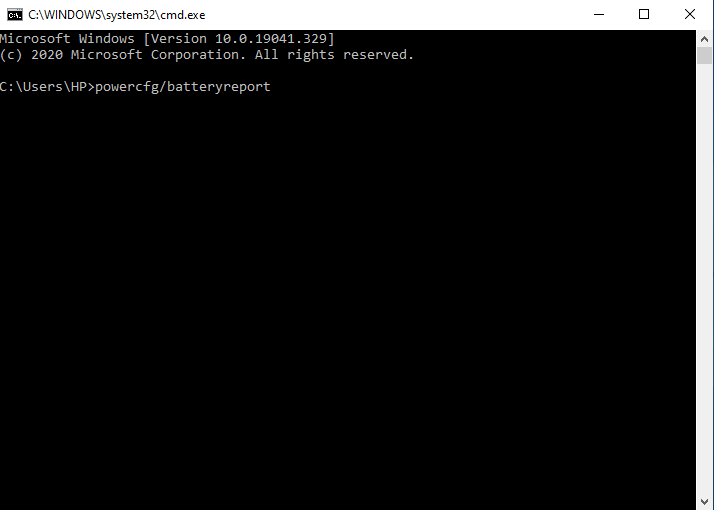
Bước 3: Tìm và mở file báo cáo tình trạng pin theo đường dẫn kết quả vừa trả về

Sau đó tại trình duyệt, bạn tìm đến dòng Installed batteries. Ở đây bạn chỉ chú ý giúp mình đến 2 thông số dưới đây ngoài ra nếu bạn có một chút am hiểu thì có thể tìm hiểu thêm các phần khác.
- DESGIN CAPACITY: Dung lượng pin thiết kế.
- FULL CHARGE CAPACITY: Dung lượng pin khi sạc đầy.
- CYCLE COUNT: số chu kỳ sạc.
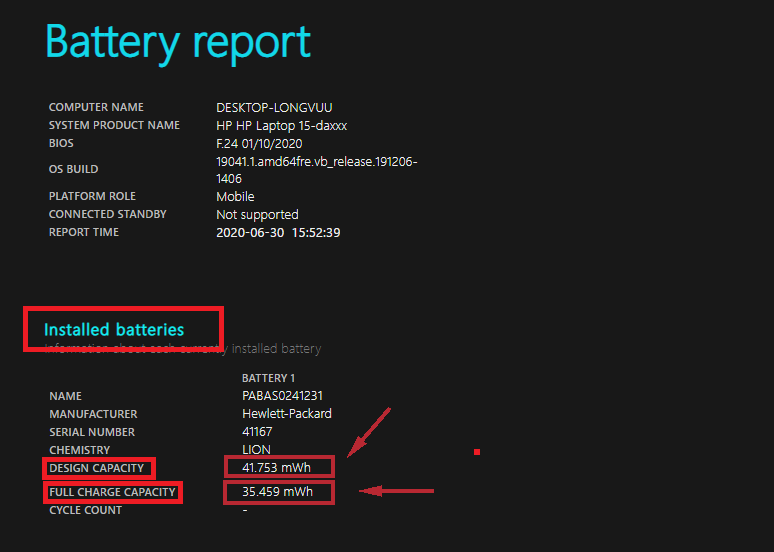
Nếu như dung lượng pin khi sạc đầy mà quá thấp so với dung lượng thiết kế chứng tỏ là pin laptop bạn đã bị chai khá nhiều.
Cách tính độ chai pin laptop windows 8/10
Cách tính độ chai pin laptop trên windows 8 và windows 10 cũng tương tự như cách ở windows 7 bạn chỉ thay Last Full Charge bằng thông số FULL CHARGE CAPACITY
Độ chai pin = ((DESGIN CAPPACITY – FULL CHARGE CAPACITY) / DESIGN CAPACITY) * 100
Ngoài ra cách này còn giúp bạn biết lịch sử dùng pin gần đây ở mục Mục Recent usage và bạn có thể theo dõi dung lượng pin thay đổi theo thời gian ở mục Mục Battery capacity history
Hy vọng kiến thức trên sẽ giúp ích cho các bạn nào không rành về công nghệ cũng như máy tính biết được cách kiểm tra pin laptop windows 7, windows 8 và windows 10. Chúc bạn thành công !
Ngoài ra bạn cũng có thể sử dụng các phần mềm test pin laptop để xem được đầy đủ các thông tin khác về tình trạng pin và độ chai pin chính xác nhất của laptop thể hiện qua thông số phần trăm, nhiều hơn thế nữa!4
Xem thêm bài viết liên quan:
- Cách crack win 11 pro
- Crack Win 10, Active win 10 Vĩnh Viễn Chỉ 1 Click
Kiểm tra pin laptop dùng phần mềm HWMonitor
HWMonitor là phần mềm miễn phí và đặc biệt là nó cho bạn biết chính xác tỉ lệ chai pin của laptop là bao nhiêu % và phần mềm này có độ chính xác rất cao nhé khoảng 99%. Ngoài công dụng kiểm tra pin thì nó còn giúp cho bạn biết đước nhiệt độ của các linh kiện của laptop đang sử dụng như: ở cứng, card màn hình, tốc độ xử lý của chip màn hình…. Rất tiện lợi đúng không? Vậy còn chần chờ gì nữa bắt đầu thoi!
Bước 1: Bạn tải phần mềm tại trang: https://www.cpuid.com/downloads/hwmonitor/hwmonitor_1.41.exe
Bước 2: Sau khi tải về bạn tiến hành đặt chọn đường dẫn lưu phần mềm sau đó chọn Next và chọn Install để cài đặt cuối cùng chọn Finish để kết thúc. Phần mềm sẽ xuất hiện ở màn hình chính của laptop (Desktop)
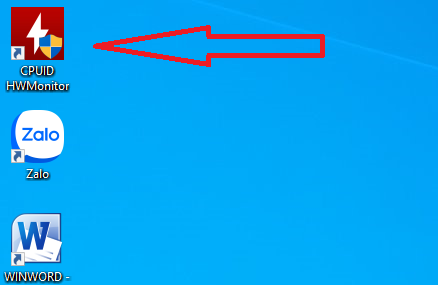
Bước 3: Mở phần mềm và bạn sẽ thấy rất nhiều thông số. Nhưng bạn lướt xuống phía dưới tìm đến biểu tượng pin vì thứ chúng ta đang cần là kiểm tra độ chai pin

Bạn sẽ thấy 2 thông số quen thuộc mà chúng ta đã biết ở các cách test pin ở trên và đặc biệt là Wear Level :
- Designed Capacity: Dung lượng pin ban đầu khi xuất xưởng.
- Full Charge Capacity: Dung lượng pin thực tế khi sạc đầy.
- Wear Level: Mức độ chai pin laptop
Ở đây Wear Level của mình là 15%. Nếu mức độ chài pin: Wear Level mà quá lớn thì bạn nên có kế hoạch thay pin hoặc yêu cầu giảm giá khi mua laptop cũ.
Hy vọng với các kiến thức phía trên sẽ giúp ít cho các bạn trong việc kiểm tra pin laptop của mình hoặc khi mua laptop cũ.
Xem thêm các dịch vụ khác của Hùng Phát Computer: