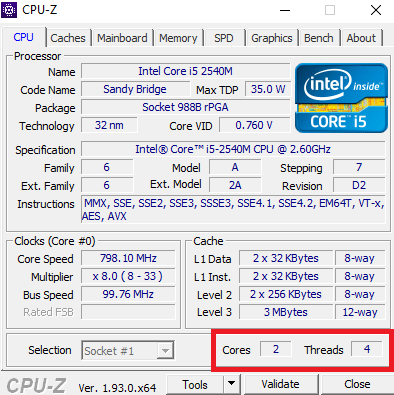Thủ thuật công nghệ
4 Cách kiểm tra cấu hình máy tính và laptop, xem thông số kỹ thuật và phần cứng máy tính
Kiểm tra cấu hình máy tính, laptop tưởng chừng như rất đơn giản nhưng đối với một số bạn không biết nhiều về công nghệ nói chung và máy tính, laptop nói riêng. Kiểm tra cấu hình laptop để biết nó có đáp ứng được cấu hình tối thiểu của một ứng dụng, có đủ để chơi mượt được pubg hay fifa online, lol (leaguage of legend) hay không và đây cũng là một trong những bước quan trọng nhất của test laptop cũ trước khi mua.
Có thể bạn muốn biết:
- Cách test laptop cũ – kiểm tra laptop cũ, laptop xách tay trước khi mua
- Thu mua laptop cũ giá cao hcm
- 6 Website test bàn phím laptop online 2020
- Cách test ram laptop – kiểm tra lỗi ram laptop, pc chính xác
Bài viết này Hùng Phát Computer sẽ hướng dẫn bạn cách kiểm tra cấu hình máy tính xem thông số kỹ thuật và phần cứng máy tính một cách đơn giản và nhanh chống.
Kiểm tra cấu hình máy tính dùng computer properties
Nếu như trên máy tính chạy windows 8 hoặc windows 10 thì bạn Click chuột phải vào This PC Sau đó chọn dòng Properties.
Còn đối với máy tính chạy windows 7 trở về trước thì bạn click chuột phải vào Computer chọn Properties

Tại đây bạn sẽ thấy một số thông tin cơ bản về cấu hình của máy tính,laptop như sau:
- Processcer: Bộ vi xử lý (CPU).
- Installed memory(RAM): Bộ nhớ truy cập ngẫu nhiên hay còn goi là RAM
- System Type: 2 Loại của Hệ điều hành windows 32 bit hoặc 64bit
- Pen and Touch: Là loại cảm ứng bằng bút hoặc chạm (Chỉ có trên màn hình cảm ứng)
- Computer name: Tên của máy tính.
- Windows activation: Tình trạng kích hoạt Windows
Computer properties là cách xem cấu hình máy tính và laptop rất nhanh. Tuy nhiên cách này chỉ biết được một số thông tin cơ bản.
Kiểm tra cấu hình máy tính và laptop bằng lệnh msinfo32
Lệnh msinfo32 dùng để mở System information cho bạn biết khá đầy đủ cấu hình và thông số kỹ thuật cơ bản của hệ thống máy tính ở phần System Summary như: Bộ xử lý, Hệ hành đang sử dụng là gì? là loại 64 bit hay 32 bit, version hệ điều hành, Ram, BIOS Mode (legacy hay UEFI)… Và bạn có thể xem thông tin về thành phần, phần cứng và phần mềm máy tính ở các mục menu bên trái.
Đầu tiên bạn dùng tổ hợp phím Windows + R trên bàn phím sau đó nhập msinfo32 rồi nhấn enter để mở System Information

Kiểm tra cấu hình bằng lệnh dxdiag
Dxdiag dùng để mở directx diagnostic tool. Đây là một công cụ khá cỗ nhưng lại khá phổ biến và được rất nhiều người dùng để xem các thông tin về cấu hình máy tính. Nó cho chúng ta biết được nhiều thông tin hơn cách xem bằng Computer Properties. Để thực hiện xem cấu hình máy tính bằng lệnh dxdiag bạn thực hiện như sau:
Bước 1: Dùng tổ hợp phím Windows + R để mở hợp thoại run sau đó nhập dxdiag rồi enter (hoặc bạn có thề tìm trực tiếp trong start menu rồi mở lên)
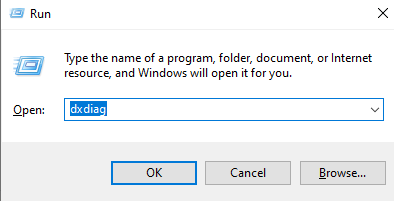
Bước 2: Tại giao diện directx diagnostic tool bạn sẽ thấy các thông số kỹ thuật hệ thống ở tab System, bạn cũng có thể kiểm tra các thông số liên quan đến card màn hình ở tab Display, thông tin về loa âm thanh ở tab Sound và các thiết bị nhập của máy tính ở tab Input cụ thể ở đây là chuột, bàn phím….
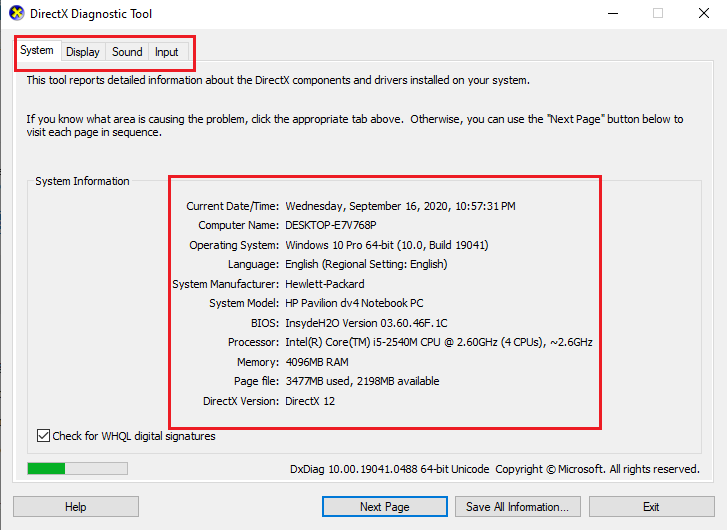
Kiểm tra cấu hình máy tính dùng phần mềm CPU-Z
Tải phần mềm CPU-Z Tại đây. Chọn đúng bản 32 bit hoặc 64 bit tương ứng với hệ điều hành của bạn để giải nén phần mềm.
Sau khi giản nén và mở phần mềm bạn sẽ thấy các tab:
CPU: Thông tin chi tiết về bộ xử lý như tên(name), tốc độ(core speed), số nhân số luồng(cores,threads), tên đầy đủ(Specyfication), chân cắm(package)…
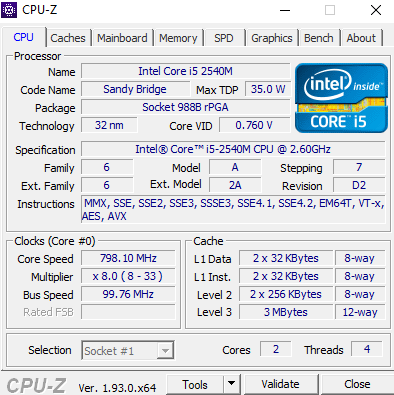
Cache: Thông tin về bộ nhớ cache của hệ thống. Dung lượng (size) L1, L2, L3 càng lớn > CPU càng nhanh.
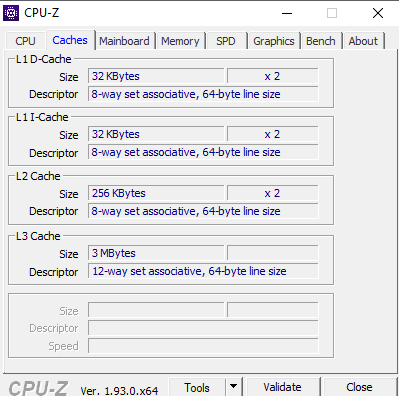
Mainboard: Thông tin chi tiết về mainboard như nhà sản xuất (Manufacturer), Loại (model), chipset trên main, thông tin về BIOS(thương hiệu, phiên bản, ngày sản xuất)

Memory: Đây là tab cung cấp về bộ nhớ Ram về loại Ram, dung lượng và tốc độ Ram. Bạn có thể biết máy tính gắn bao nhiêu thanh RAM ở mục Channel. Nếu hiển thị chữ Single là máy tính đang gắn 1 thanh gam và dual là 2 thanh ram. Hoặc Triple là 3 thanh ram

SPD: Cung cấp thông tin về số lượng thanh Ram được thể hiện bằng số slot và thông số chính xác về từng chiếc Ram.
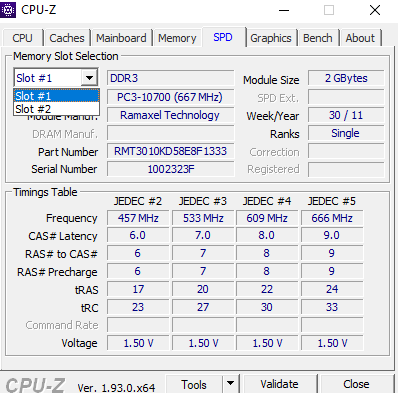
Graphics: Thông tin về card đồ họa của laptop như tên, dung lượng và loại của card đồ họa. Nếu có nhiều hơn 1 card đồ họa phần Display Device Selection sẽ sáng lên và bạn có thể chọn giống như RAM ở phần SPD.

Bench: Cho biết điểm benchmark của CPU đang chạy trên máy tính
About: Là tab cho bạn một số thông tin về phần mềm và hệ thống. Cụ thể là phiên bản windows và directx.Và bạn có thể lưu dữ liệu vào file txt hoặc html

CPU-Z cung cấp một lượng lớn thông tin về cấu hình máy tính, laptop. Những thông tin rất giá trị mà bạn không cần phải tốn thời gian tháo máy, tìm hiểu,… làm cho việc kiểm tra cấu hình máy tính trở nên đơn giản hơn rất nhiều đối với người dùng. Ngoài ra bạn cũng có thể dùng Speccy. Đây cũng là một phần mềm có thể dùng để kiểm tra cấu hình máy tính đấy.
Phía trên là bài viết note lại những cách kiểm tra cấu hình máy tính và laptop đơn giản và đầy đủ thông tin nhất và bạn có thể áp dụng các cách trên để kiểm tra cấu hình máy tính trên win 7, win 8 và win 10. Nếu có bất cứ thắc mắc gì hãy để lại bình luận phía dưới nhé! Mình sẽ cố gắng giải đáp vấn đề giúp bạn.