Thủ thuật công nghệ
5 cách tắt update win 11 đơn giản, hiệu quả
Không phải ai cũng thích sử dụng máy tính với phiên bản Win 11. Họ đã quen với giao diện Windows 10 nên không muốn nâng cấp thêm. Tuy nhiên, Microsoft luôn thông báo cần phải nâng cấp lên phiên bản mới nhất khiến nhiều người cảm thấy phiền toái. Hoặc 1 số người bật tự động cập nhật và máy tính tự update Win 11. Vậy, làm sao để tắt update win 11 nhanh chóng, đơn giản. Cùng Hùng Phát Computer tìm hiểu ngay qua bài viết sau nhé!
Cách tắt update Win 11 hàng tuần cực đơn giản
Bạn có thể dừng update Win 11 từng tuần, từng tháng, từng năm hay vĩnh viễn. Nếu muốn trải nghiệm Win 11 vào thời gian sau này, bạn có thể tắt cập nhật trong vòng 1 tuần. Sau 1 tuần, Windows 11 sẽ tự update và bạn không phải thao tác cập nhật. Để dừng update Windows 11 trong vòng 7 ngày, bạn thực hiện theo hướng dẫn dưới đây.
Bước 1: Bạn khởi động máy tính lên rồi bấm vào biểu tượng cửa sổ Windows > chọn “Settings” hoặc bấm tổ hợp phím “Windows + i”
Bước 2: Chọn mục “Update & Security”, sau đó click chọn ”Pause updates for 7 days“. Kết thúc 7 ngày, bạn có thể gia hạn thêm thời gian tắt update nếu muốn hoặc để máy tính tự cập nhật lên Win 11.

Cách tắt update Windows 11 bằng công cụ Registry Editor
Registry là cơ sở dữ liệu có chức năng lưu trữ những thông tin của Windows. Phần mềm này cũng ghi nhận thông tin cài đặt cho các phiên bản Win mới, trong đó có Win 11. Vì thế, Registry Editor cũng là một cách tương đối đơn giản để tắt update win 11. Cách tắt cập nhật này được thực hiện ngay trên hệ điều hành Windows của máy, không cần phải thông qua phần mềm khác nên khá an toàn và tiện dụng. Bạn thực hiện tắt update Win 11 theo hướng dẫn như sau.
Bước 1: Để mở công cụ Registry Editor, bạn nhấn tổ hợp phím Win+R, sau đó bạn nhập dòng chữ regedit.exe. Sau khi thực hiện thao tác này xong, phần mềm Registry Editor của Win sẽ được hiện ra.
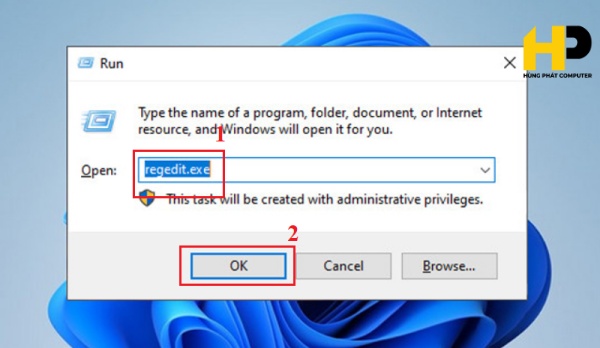
Bước 2: Bạn tìm tới mục “HKEY_LOCAL_MACHINESOFTWAREPoliciesMicrosoftWindowsWindowsUpdate”.
Bước 3: Một ô Value Data sẽ hiện lên. Bạn nhập giá trị “1” vào ô Data thay thế cho dòng “DWord”. Sau khi nhập giá trị xong, Win 11 đã được tắt tự động update.

Xem thêm bài viết liên quan:
- Crack win 11 vĩnh viễn
- Cách đặt mật khẩu máy tính win 11 an toàn
- Cách update win 11 chính thức nhanh chóng, đơn giản
Tắt bản cập nhật Windows tự động trong Windows 11
Win 11 tự cập nhật với 1 số máy tính là do người dùng đã bật tính năng tự cập nhật. Nếu tắt tính năng này đi đồng nghĩa với việc bạn cũng tắt update win 11 vĩnh viễn. Tuy nhiên, với cách này thì bạn cần phải tự thao tác cập nhật nếu như sau này muốn trải nghiệm thử những tính năng của Windows 11. Để tắt bản cập nhật Windows 11 tự động, bạn thực hiện theo các bước đơn giản sau.
Bước 1: Mở cửa sổ Run của Windows bằng cách nhấn tổ hợp phím “Win+R”.

Bước 2: Khi hộp thoại Run đã hiện lên màn hình, bạn gõ vào hộp thoại dòng chữ “services.msc” sau đó nhấn phím “Enter”. Khi đó, công cụ Service Windows của máy tính sẽ được mở lên.

Bước 3: Trong danh sách Service Windows, bạn tìm đến dòng “Windows Update” và nhấn “Stop”.
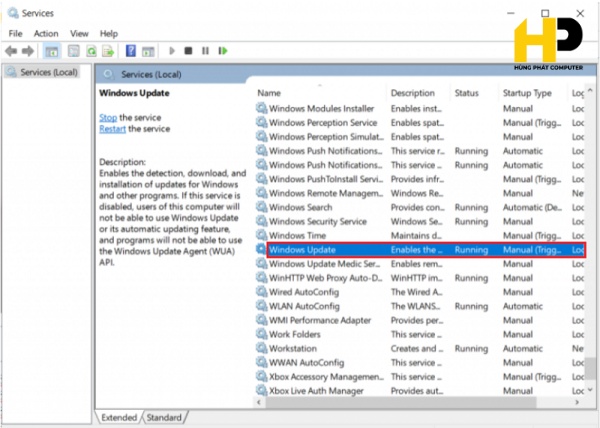
Bước 4: Bạn click chuột phải vào “Windows Update” để mở hộp thoại “Properties”.
Bước 5: Ở mục “Startup Type” bạn chọn sang chế độ “Disabled”. Sau khi thực hiện xong các bước trên, bạn đã có thể tắt update 11 vĩnh viễn mà không cần gia hạn lại.

Dừng cập nhật Windows 11 bằng Group Policy Editor
Group Policy Editor là phần mềm của Windows cho phép chỉnh sửa các chức năng trong hệ điều hành. Ví dụ như: tắt update win 11, vô hiệu hoá tường lửa,… Tắt update bằng Group Policy Editor là cách làm đơn giản, an toàn và không tốn quá nhiều thời gian. Để tắt cập nhật Win 11 với Group Policy Editor, bạn thực hiện theo hướng dẫn dưới đây.
Bước 1: Bạn mở phần mềm Group Policy Editor bằng cách nhấn tổ hợp phím Win + R. Sau khi hộp thoại Run mở ra, bạn nhập vào dòng lệnh gpedit.msc“” rồi nhấn phím “Enter” trên bàn phím.

Bước 2: Sau khi phần mềm Group Policy Editor hiện lên, bạn thực hiện lần lượt các thao tác điều hướng sau “Local Computer Policy > Computer Configuration > Administrative Templates > Windows Components > Windows Update > Windows Update for Business”.
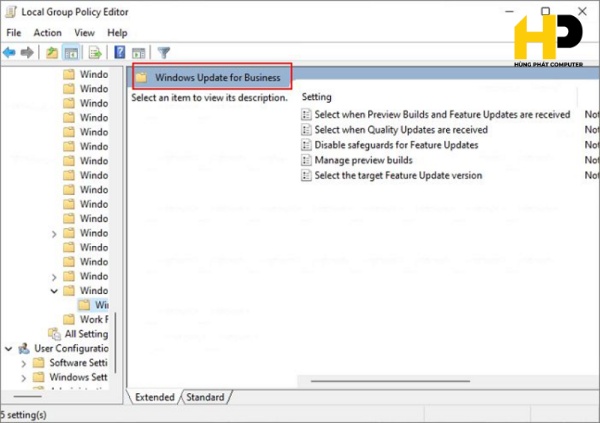
Bước 3: Click đúp chuột vào mục “Select the target feature update version” để mở hộp thoại tiếp theo.

Bước 4: Ở mục “Not Configured” bạn chọn “Enabled”. Ở mục “Target Version for Feature Updates” bạn nhập giá trị 21H1. Sau khi thực hiện các bước trên, bạn đã thực hiện thành công quy trình tắt update win 11.
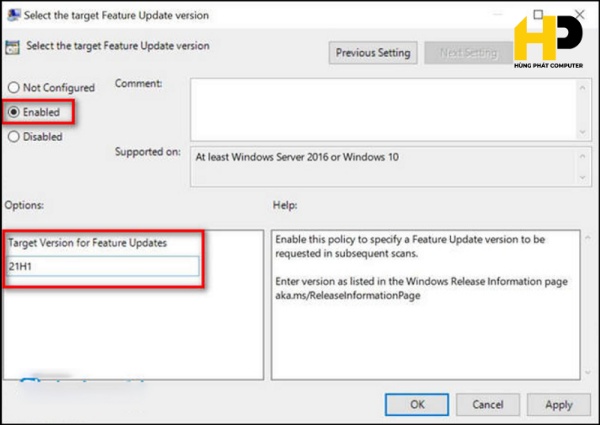
Tắt update win 11 bằng phần mềm thứ ba EaseUS Cleangenius
Trên đây là 4 cách tắt update win 11 bằng chính phần mềm trong hệ điều hành Windows. Nếu bạn muốn tắt cập nhật bằng 1 phần mềm thứ 3 thì có thể tham khảo phần mềm EaseUS Cleangenius. Để tắt cập nhật bằng công cụ này, bạn thực hiện như sau.
Bước 1: Bạn tải về phần mềm EaseUS Cleangenius Tại Đây. Sau đó giải nén và cài đặt phần mềm.
Bước 2: Sau khi cài đặt xong, bạn khởi động phần mềm này lên. Sau đó chuyển sang thư mục Optimization.

Bước 3: Bạn click vào công tắc chuyển sang chế độ off ở mục Windows Automatic Updates.
Kết luận
Bài viết trên trình bày 5 cách tắt update Win 11 cực nhanh bằng phần mềm máy tính hoặc 1 phần mềm khác. Hy vọng bài viết trên sẽ giúp bạn tắt cập nhật để tránh phiền toái khi sử dụng máy tính. Nếu còn thắc mắc thêm về thủ thuật công nghệ, đừng quên xem thêm thông tin tại website của Hùng Phát Computer nhé!
