Thủ thuật công nghệ
Cách đặt mật khẩu máy tính win 11 an toàn
Đặt mật khẩu máy tính sử dụng hệ điều hành Win 11 là việc làm cần thiết để bảo vệ an toàn dữ liệu nếu chẳng may máy tính bị thất lạc. Tuy nhiên, không phải ai cũng biết cách đặt mật khẩu máy tính Win 11 có khả năng bảo mật cao. Khi mật khẩu đặt đủ mạnh thì người khác sẽ khó có thể bẻ khoá được từ đó dữ liệu quan trọng không bị lấy cắp. Để biết cách đặt mật khẩu máy tính Win 11, cùng Hùng Phát Computer tìm hiểu ngay bài viết này nhé!
Tầm quan trọng của việc cài mật khẩu cho máy tính win 11 đối với người dùng
Cài mật khẩu cho laptop đang chạy hệ điều hành Win 11 là công việc cần thiết để bảo vệ dữ liệu của bạn. Mật khẩu càng mạnh càng khó để bẻ khoá. Vì thế người khác không thể truy cập vào máy tính của bạn để xem các dữ liệu quan trọng như: hình ảnh, file dữ liệu,… Cài mật khẩu chỉ cần vài bước đơn giản nhưng có khả năng bảo vệ dữ liệu rất tốt.
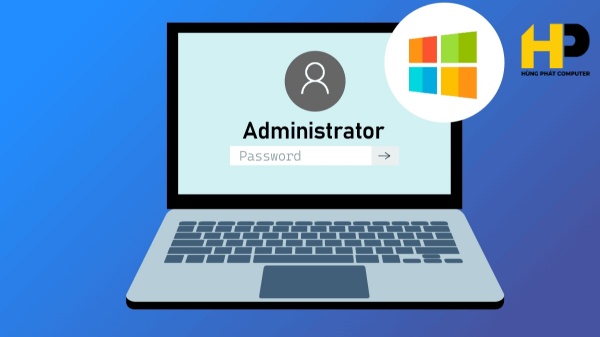
Nhiều người vẫn chủ quan không chịu đặt mật khẩu cho laptop Win 11. Khi máy bị lấy cắp hoặc để quên ở đâu đó, người khác chỉ cần mở máy lên là đã truy cập ngay được mọi dữ liệu trong máy. Điều này ảnh hưởng rất nghiêm trọng nếu dữ liệu của bạn quan trọng liên quan tới bí mật của cá nhân hoặc là dữ liệu của doanh nghiệp.
Hiện nay, Windows 11 thường sử dụng 2 loại tài khoản là: tài khoản Microsoft và tài khoản cục bộ. Tài khoản Microsoft đã bắt buộc phải có mật khẩu và tên đăng nhập nên khả năng bảo mật cao. Tuy nhiên, tài khoản cục bộ không yêu cầu đặt mật khẩu nên rất nhiều người chủ quan khiến dữ liệu bị lộ ra ngoài.
Gợi ý cách đặt mật khẩu laptop Win 11 có độ bảo mật cao cho bạn
Cách đặt mật khẩu máy tính Win 11 tương đối đơn giản và không tốn quá nhiều thời gian. Chỉ cần 1 vài phút, bạn đã có thể bảo vệ dữ liệu của máy tính với bước xác thực mật khẩu. Tuy nhiên, mật khẩu cũng cần được đặt đúng cách để đảm bảo không bị bẻ khoá. Dưới đây là cách đặt mật khẩu máy tính Win 11 có độ bảo mật cao:
- Để mật khẩu mạnh và có độ mật cao thì số kí tự phải đủ dài. Mật khẩu càng ít kí tự càng khiến cho hacker bẻ khoá nhanh hơn. Mật khẩu mạnh thường có 9 kí tự trở lên mới đảm bảo độ dài.
- Mật khẩu nếu chỉ chứa mỗi số hay mỗi chữ thì độ bảo mật không được cao. Thông thường, phải đặt mật khẩu kết hợp giữa chữ cái viết hoa, chữ thường, số và 1 hoặc 2 kí tự đặc biệt.
- Những thông tin dễ bị lộ nên hạn chế dùng để đặt mật khẩu. Ví dụ như: tên, ngày sinh, số căn cước, địa chỉ,… Vì những địa chỉ này rất dễ bị lộ khi đặt hàng hay đăng thông tin gì đó lên mạng. Hãy đặt mật khẩu thật đặc biệt để không ai có thể nghĩ tới.
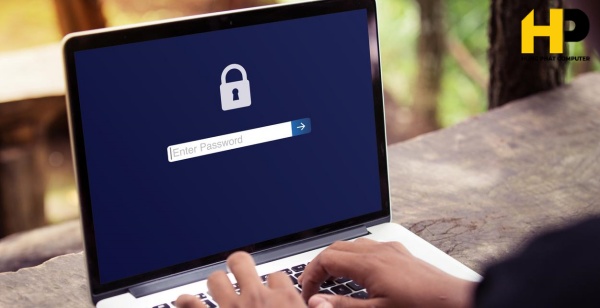
Cách đặt mật khẩu máy tính Win 11 cho tài khoản local user – tài khoản cục bộ
Local user là tài khoản người dùng cục bộ và Windows không bắt buộc tạo mật khẩu cho tài khoản này. Tuy nhiên, để đảm bảo an toàn nhất thì bạn vẫn nên cài mật khẩu local user. Dưới đây là cách đặt mật khẩu máy tính Win 11 với tài khoản cục bộ.
Bước 1: Bạn truy cập vào ứng dụng Settings của máy tính. Để vào phần cài đặt, bạn tìm kiếm và mở trong thanh tìm kiếm hoặc vào biểu tượng Windows > Settings. Cách đơn giản hơn là bạn có thể nhấn tổ hợp phím Win + I.
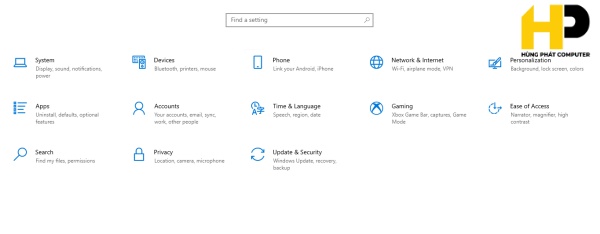
Bước 2: Tìm và chọn vào mục “Accounts” trong phần cài đặt.

Bước 3: Tiếp tục truy cập vào mục “Sign-in options” trong hộp thoại Accounts.

Bước 4: Kéo xuống và tìm đến mục “Password” rồi nhấn vào Add “Use a password to sign in to Windows, app, and services”.
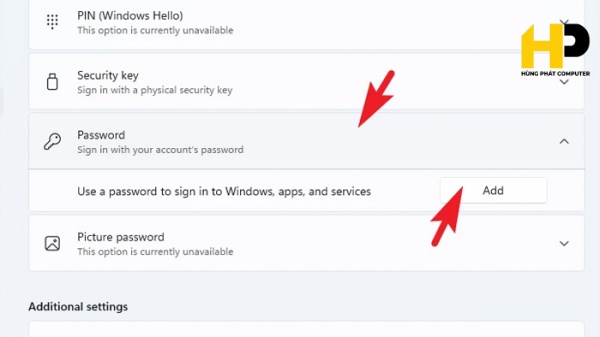
Bước 5: Hộp thoại điền mật khẩu sẽ hiện lên như hình dưới đây. Bạn điền đầy đủ thông tin mật khẩu sau đó chọn Next > Finish để hoàn thành.
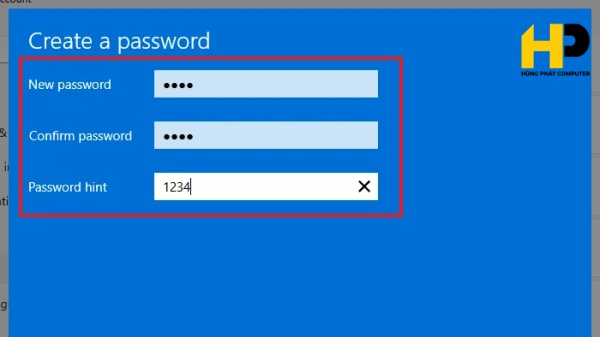
Xem thêm cách crack win 11 vĩnh viễn chỉ với 1 click
Cách đặt mật khẩu máy tính Win 11 bằng Windows Hello
Windows Hello là cách đặt mật khẩu máy tính Win 11 hiện đại và bảo mật cao. Tuy nhiên, để cài mật khẩu bằng Windows Hello thì bạn cần phải có tài khoản Microsoft hoặc tài khoản người dùng cục bộ.
Bước 1: Nhấn tổ hợp phím Win + I để truy cập vào Settings của Windows.
Bước 2: Truy cập vào Accounts > Sign-in options. Ở đây, bạn có 3 lựa chọn để cài mật khẩu là: nhận diện khuôn mặt, nhận diện vân tay và mã pin.
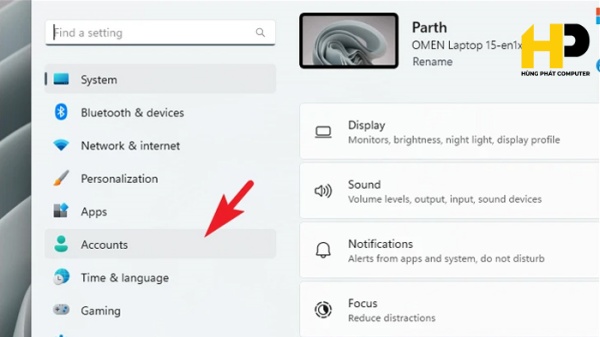

Cách đặt mật khẩu máy tính win 11 bằng nhận diện khuôn mặt
Bước 1: Trong hộp thoại Sign-in options click chọn Facial recognition > set up > Get started. Tiếp theo bạn nhập mật khẩu Microsoft hoặc mật khẩu người dùng cục bộ đã tạo.
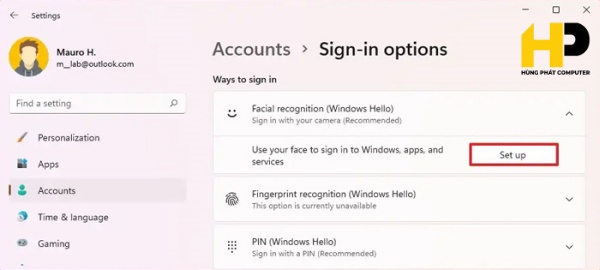
Bước 2: AI sẽ tiến hành nhận diện khuôn mặt để cài khoá máy tính. Bạn làm theo hướng dẫn trên màn hình để cài nhận diện khuôn mặt 1 cách tốt nhất. Sau khi máy báo nhận diện xong, click chọn “Close” để đóng.

Xem thêm: 5 cách tắt update win 11 đơn giản, hiệu quả
Cách đặt mật khẩu máy tính Win 11 bằng mã PIN
Bước 1: Tại hộp thoại Sign-in options bạn chọn mục PIN – Setup.
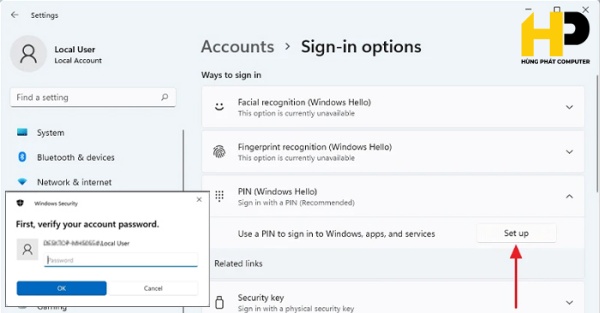
Bước 2: Cửa sổ tạo mật khẩu bằng mã pin sẽ hiện lên. Bạn nhập mã PIN của mình vào 2 ô theo yêu cầu. Sau đó chọn OK để thiết lập mật khẩu bằng mã pin.

Cách đặt mật khẩu máy tính Win 11 bằng vân tay
Cách đặt mật khẩu này chỉ được ứng dụng cho những dòng máy hiện đại và có khả năng nhận diện bằng vân tay. Bạn thực hiện cài nhận diện vân tay như sau:
Bước 1: Trong hộp thoại Sign-in options bạn chọn “Fingerprint recognition” > Setup > Get started.
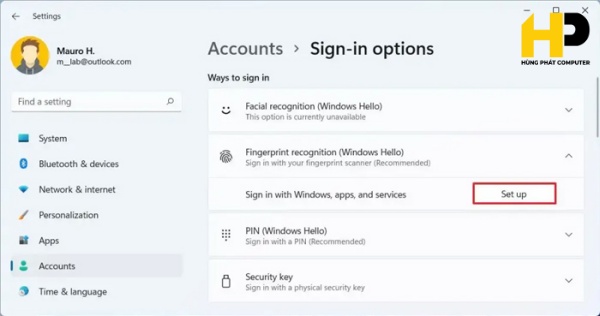
Bước 2: Nhập mật khẩu tài khoản Microsoft Win 11.
Bước 3: Giao diện nhận diện vân tay sẽ hiện lên. Lúc này, bạn lấy dấu vân tay theo hướng dẫn trên màn hình đến khi có thông báo thành công.
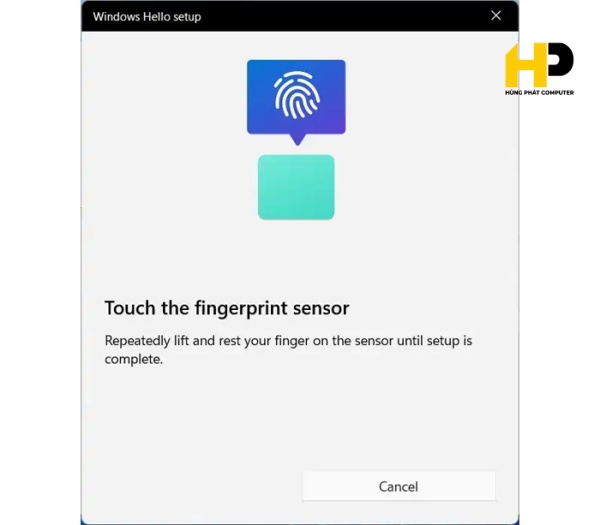
Kết luận
Trên đây là những cách đặt mật khẩu máy tính Win 11 đơn giản, chi tiết. Hy vọng bài viết trên sẽ cung cấp những thông tin hữu ích để bạn đọc bảo vệ dữ liệu cho máy tính. Để biết thêm thông tin về thủ thuật máy tính, liên hệ ngay với Hùng Phát Computer nhé!
